
- SHORCUT TO RELATIVE CELL REFERENCE EXCEL HOW TO
- SHORCUT TO RELATIVE CELL REFERENCE EXCEL PASSWORD
Or click the dialog box in the Alignment group in the Home tab.
Select the cells with the formula you want to hide. Here are the steps for hiding formulas in locked cells: If you don’t want other user seeing the formula, you can hide it. The formula will still be visible in the formula bar when the cell is selected. So, once you’ve locked a cell with a formula in Excel. If you entered a password, you’ll be asked to reconfirm it. Click the other options you want at this time. By default, Select locked cells and Select unlocked cells are checked. You can specify what a user is allowed to do. SHORCUT TO RELATIVE CELL REFERENCE EXCEL PASSWORD
Then, enter a password (if you want to protect the sheet).Ensure that Protect the worksheet and contests of locked cells box is checked in the Protect Sheet dialogue box (it should be checked by default).
SHORCUT TO RELATIVE CELL REFERENCE EXCEL HOW TO
Step 2: Here’s how to lock the entire sheet except those selected cells: In the case of a drop-down list, now any user can make alterations to just those cells. Only the cells you selected can be altered.
Once the Format Cell box opens, click the Protection tab.īy doing this, when you lock the entire worksheet. Select all the cells you want to keep unlocked. Step 1: Here’s how to keep the cells you want other users to manipulate unlocked: But there’s two steps involved to this, which will take you through one by one. This is a perfect option when your Excel sheet has an interactive feature, like a drop-down list. You can also lock an entire Excel sheet and keep just a few cells unlocked for alterations by other users. How to Lock an Entire Worksheet (Except Specific Cells) If you created a password, you’ll be asked to reconfirm it here. Now you can specify everything you want any other user to do. At this time, you can enter a password to protect the sheet. Then in the Protect Sheet dialogue box, ensure that the Protect worksheet and contents of locked cells is checked (it’s checked by default). So far, what we’ve done is unlock all the cells in the worksheet, except the ones you want locked. In the Format Cells dialogue box under the Protection tab, check the Locked box. Use the keyboard shortcut Ctrl + 1 again to select the dialogue box launcher in the Alignment group within the Home tab. In the Format Cells dialogue box under the Protection tab, uncheck the Locked box. And click the dialogue box launcher in the Alignment group in the Home tab. Use the keyboard shortcut Ctrl + 1 to select the entire worksheet. You can protect those cells, while allowing changes to be made to all other areas of the worksheet. In some instances, you may just want specific cells locked within an Excel worksheet that contain crucial data points or formulas you don’t want altered. If a password was used to lock the sheet, they’ll need it to make any changes. To unlock the worksheet, they’ll need to go to Review > Changes > Protect Sheet. You might be requested to enter a password. And if someone tries to make changes, they’ll be shown a prompt that says: The cell or chart you’re trying to change is on a protected sheet. Notice that once locked, most of the options on Excel are no longer available. If you’ve entered a password, you might be asked to reconfirm the password. Click OK once you’ve selected all the options you want. 
Here, you can allow options to specify what other users can do.
By default: Select locked cells and Select unlocked cells are checked. You can enter a password so that changes can only be made with a password. In the Protect Sheet dialogue box: click the Protect worksheet and contents of locked cells box (it should be checked by default). In the Changes group, click Protect Sheet. What we’re actually doing here is protecting the entire worksheet, ince all cells are locked by default Since all cells are locked by default, what we’re actually doing here is protecting the entire worksheet. 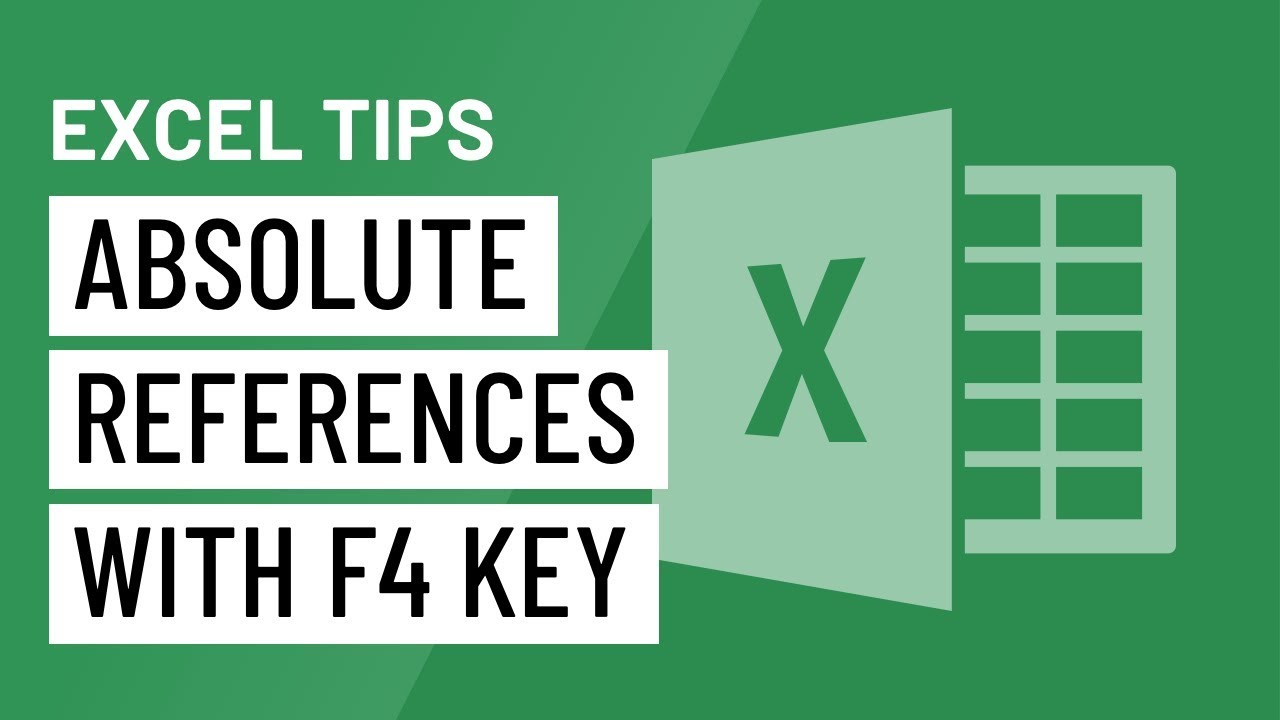
You can only prevent changes from being made by locking and protecting the cells.įollow the instructions below to lock the entire worksheet. Moreover, all cells in Excel are locked by default. You can even freeze the entire table! And the method is pretty much the same no matter what you choose to do.

How to Hide Formulas Within a Cell How to Lock All the Cells in a Worksheet in Excelĭid you know that you can use shortcut keys to not only freeze (lock) cells in Excel, but you can lock one or multiple cells, including cells with formulas? Freeze one row or column or lock multiple rows and columns. How to Lock an Entire Worksheet (Except Specific Cells). How to Lock All the Cells in a Worksheet in Excel.



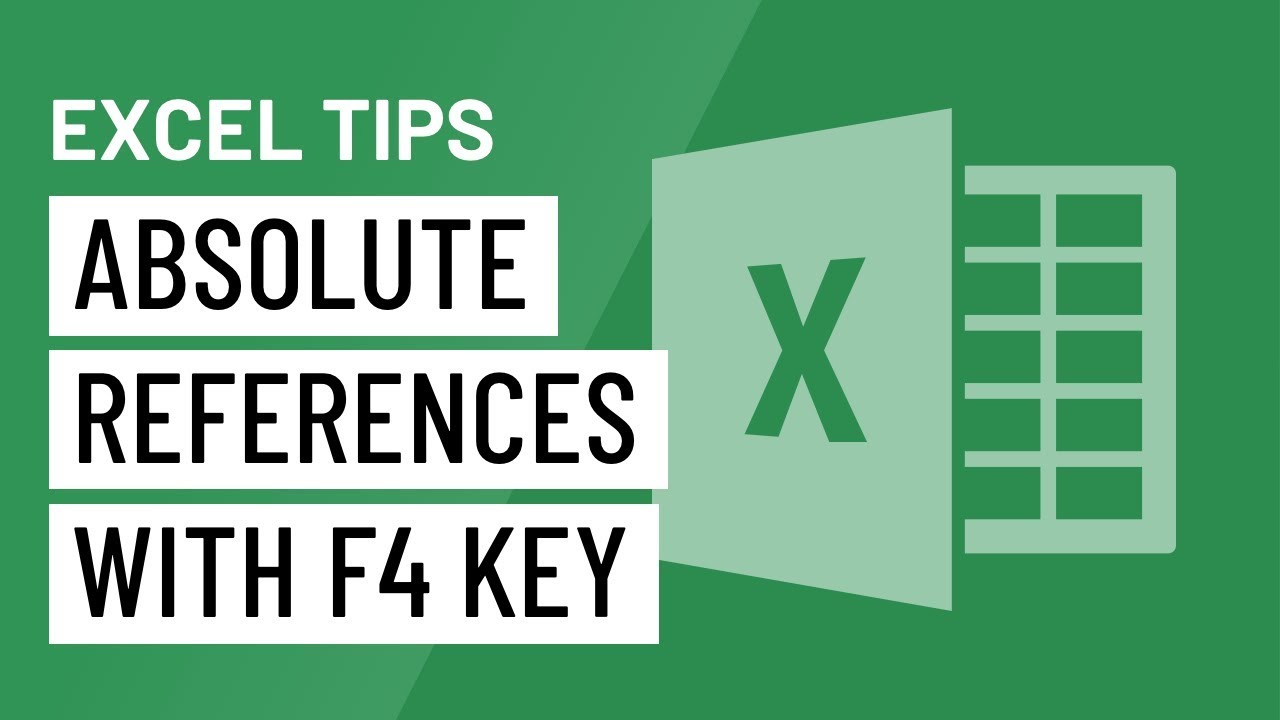



 0 kommentar(er)
0 kommentar(er)
